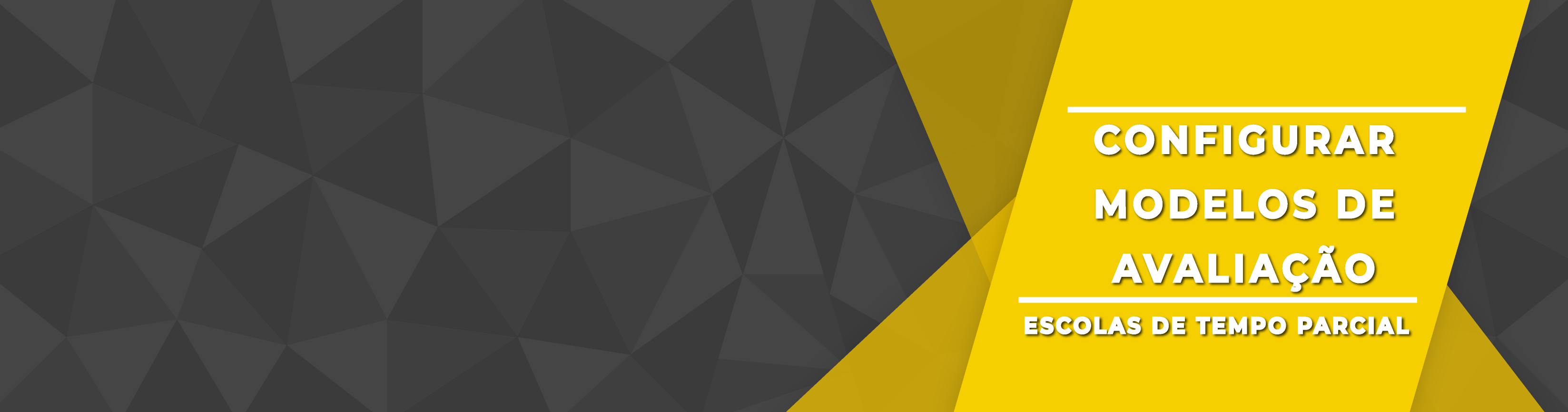
Sobre a Função
A função “Configurar Modelos”, disponível no menu Configurações do Perfil Secretaria no SIAP, tem como objetivo permitir que as áreas pedagógicas da Secretaria Estadual de Educação cadastrem modelos de avaliações. Esses modelos servirão para padronizar o diário eletrônico utilizado pelos professores em determinadas escolas ou composições de ensino e disciplinas.
Essa ferramenta é essencial para garantir uma uniformidade nos registros e avaliações realizadas pelos professores, facilitando o acompanhamento do progresso dos alunos e a análise comparativa de desempenho entre diferentes turmas e disciplinas.
Anteriormente, a função “Configurar Modelos” estava disponível exclusivamente para as escolas de tempo integral. No entanto, reconhecendo a importância da padronização e qualidade no registro das avaliações, essa função será adaptada e estendida para as escolas de tempo parcial.
Configurando um Novo Modelo de Avaliação
- Para pesquisar ou cadastrar um novo modelo de avaliações no SIAP e configurar suas características, acesse: Menu Configurações > Configurar Modelos.
- Para verificar se existe algum modelo já cadastrado, preencha os filtros de pesquisa desejados, como ano de início e semestre, e clique em “LISTAR”. Se desejar visualizar todos os modelos cadastrados, basta clicar diretamente em “LISTAR” sem preencher os filtros.
- No final da página, você encontrará o botão “Novo”. O sistema irá redirecioná-lo para uma nova página onde você poderá realizar o cadastro de um novo modelo.
- O cadastro consiste em informar os seguintes dados:
- Ano de início do modelo;
- Semestre de início do modelo;
- Tipo de modelo – Selecione a opção “Parcial”;
- Ano de término (opcional);
- Semestre de término (opcional);
- Nome do modelo (por padrão, será o nome da composição);
- Quantidade de ciclos que será aplicada durante o bimestre (para modelos parciais, a quantidade de ciclos é definida como 1).
- É obrigatório informar a data de início, o nome do modelo e a quantidade de ciclos. Após incluir esses dados, clique em “CRIAR CICLOS”.
- Após criar os ciclos, o próximo passo é configurar as avaliações que serão aplicadas em cada ciclo dentro do bimestre.
- Marque “SIM” para o tipo de avaliação que será utilizada no ciclo e “NÃO” para o tipo de avaliação que não será utilizada.
- Ao selecionar “SIM”, serão exibidos campos adicionais para preenchimento de acordo com o tipo de avaliação selecionado.
- Após finalizar o cadastro das avaliações, clique no botão “INCLUIR”.
Cadastrando Avaliações Livres
1. Quantidade Mínima e Máxima de Avaliações:
- Informe a quantidade mínima e máxima de avaliações. De acordo com as diretrizes, o padrão para o Parcial será de no mínimo 3 avaliações e no máximo 9 avaliações.
2. Formação da Nota:
- Informe a formação da nota desejada para as avaliações livres. De acordo com as diretrizes, o padrão será “Média”.
3. Informar o Peso da Avaliação:
- Informe o peso da avaliação livre de acordo com a composição e as diretrizes estabelecidas. O peso deve ser inserido apenas como uma porcentagem, sem pontos ou vírgulas. Por exemplo, se deseja atribuir um peso de 60%, insira “60”.
4. Conclusão do Cadastro:
- Após preencher todos os campos necessários, conclua o cadastro clicando no botão INCLUIR.
Cadastrando Produção de Texto
1. Título da Produção de Texto:
- Dê um título à produção de texto. De acordo com as diretrizes, o padrão será “Produção Textual” para a avaliação.
2. Seleção da Formação de Notas:
- Selecione o tipo de formação de notas desejado para a produção de texto.
3. Informe o Peso:
- Informe o peso da produção de texto. O peso deve ser inserido apenas como uma porcentagem, sem pontos ou vírgulas. Por exemplo, se deseja atribuir um peso de 10%, insira “10”.
4. Conclusão do Cadastro:
- Após preencher todos os campos necessários, conclua o cadastro clicando no botão INCLUIR.
Cadastrando Avaliações Objetivas
1. Divisão em Blocos:
- As avaliações objetivas podem ser divididas em vários blocos. Preencha o título do grupo e, abaixo dele, identifique cada bloco desejado.
2. Título dos Blocos:
- Insira o título de cada bloco, seguindo as diretrizes estabelecidas. Por exemplo:
- Ensino Fundamental – Parcial:
- Bloco Ciências da Natureza; ou
- Bloco Matemática; ou
- Bloco Ciências Humanas.
- Ensino Fundamental – Parcial:
- OBS: Para o bloco LINGUAGENS, é necessário criar um outro modelo devido à produção textual ter peso sobre os blocos.
3. Formação da Nota e Peso:
- Informe a formação da nota desejada para as avaliações objetivas, bem como o peso atribuído a essa avaliação. O peso deve ser inserido apenas como uma porcentagem, sem pontos ou vírgulas. Por exemplo, se deseja atribuir um peso de 30%, insira “30”.
4. Conclusão do Cadastro:
- Após preencher todos os campos necessários, clique em “INCLUIR” para salvar as informações cadastradas.
Menu Operações > Vincular Séries a Modelo
1. Verificação de Modelos Cadastrados:
- Para localizar um determinado modelo anteriormente cadastrado, preencha os filtros de pesquisa desejados, como composição de ensino e outros critérios pertinentes, e clique em “LISTAR“. Se desejar visualizar todos os modelos cadastrados, clique diretamente em “LISTAR” sem preencher os filtros.
2. Seleção do Modelo a Ser Vinculado:
- Assim que encontrar o modelo desejado, clique sobre ele e, no final da página, clique em “Vincular“.
3. Informação das Séries e Disciplinas:
- Após selecionar o modelo e clicar em “VINCULAR“, o sistema irá direcioná-lo para outra página onde você deverá informar as seguintes informações:
- Composição de Ensino;
- Série;
- Turno;
- Disciplina para a qual o modelo será aplicado;
- Bimestres nos quais o modelo será aplicado. Selecione um ou mais bimestres de acordo com a realidade de cada escola e composição.
- Para a Educação de Jovens e Adultos, atente-se aos bimestres cadastrados, pois essa composição de ensino trabalha com 2 bimestres de forma semestral.
4. Informação da Quantidade de Questões:
- Informe a quantidade de questões que serão aplicadas no ciclo e bloco cadastrado anteriormente. Após preencher esses dados, clique em “Incluir“.
5. Opção para Remover ou Alterar Cadastro:
- Caso tenha realizado o cadastro errado no sistema, você pode optar por remover ou alterar o cadastro. Selecione a composição de ensino, série, turno e disciplina desejados e clique em “REMOVER” ou “ALTERAR“. Assim, o cadastro será removido ou alterado e não aparecerá mais na listagem.
6. Conclusão do Vínculo:
- Para concluir, clique em “SALVAR“.
Menu Operações > Vincular Escolas a Modelo
1. Verificação de Modelos Cadastrados:
- Utilize os filtros para localizar um determinado modelo anteriormente cadastrado. Preencha os filtros de pesquisa desejados e clique em “LISTAR“. Se desejar visualizar todos os modelos cadastrados, clique diretamente em “LISTAR” sem preencher os filtros.
2. Seleção do Modelo a Ser Vinculado:
- Após encontrar o modelo desejado, clique sobre ele e, em seguida, clique em “VINCULAR“.
3. Escolha das Escolas:
- Na página seguinte, escolha uma a uma as escolas que utilizarão o modelo selecionado. Você pode pesquisar utilizando o código do INEP da unidade escolar ou clicando no ícone de busca para realizar uma pesquisa mais detalhada.
4. Busca Detalhada:
- Na busca mais detalhada, é possível realizar uma consulta por Coordenação Regional, município, código e nome da unidade escolar. Ao localizar a unidade desejada, clique na linha correspondente e depois em “Confirmar“.
5. Adição das Escolas ao Modelo:
- Após confirmar a escolha da unidade escolar, ela será adicionada ao campo indicado. Clique em “Adicionar” para vincular a escola ao modelo. Repita esse procedimento para vincular as demais escolas que utilizarão o mesmo modelo.
6. Salvando as Alterações:
- Depois que todas as escolas que utilizarão o modelo estiverem vinculadas, clique em “Salvar“.
7. Remoção de Escolas Vinculadas de Maneira Errada:
- Caso alguma escola tenha sido vinculada de maneira errada, basta clicar no “X” vermelho em frente ao nome da unidade escolar que ela será removida.







