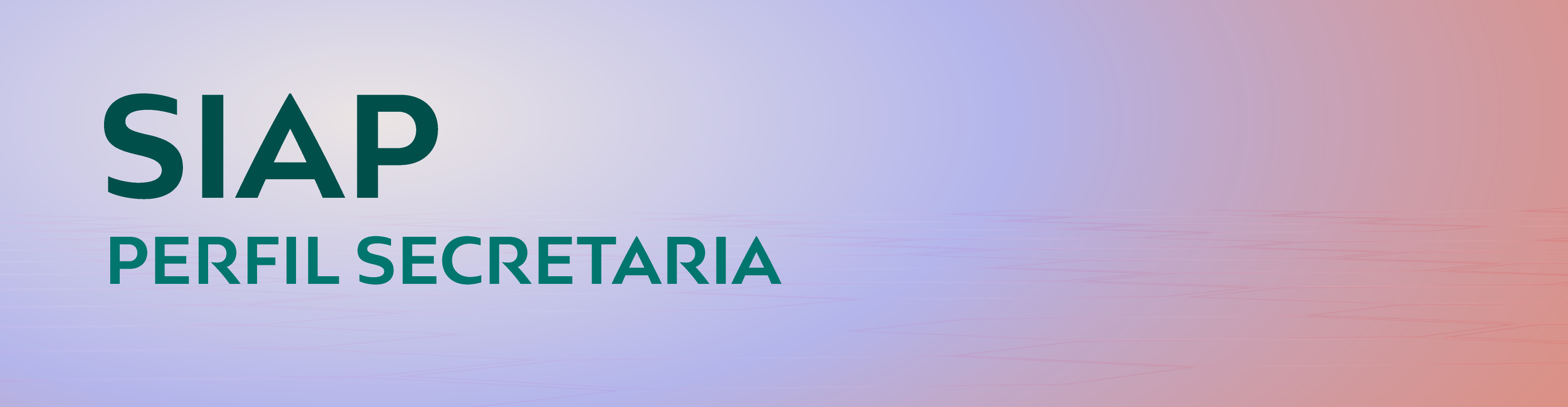
Configurações – Onde a Secretaria realizará as configurações do Calendário da Rede e o cadastro das disciplinas no Currículo Referência, o menu é composto pelas funções:
- Eventos;
- Vincular Disciplina ao Currículo Referência;
- Configurar Modelos.
Operações – Onde a Secretaria cria o Calendário da Rede, visualiza e aprova todos os Calendários Municipais e Calendários Escolares do Estado, cadastra e libera os Currículos Referências das disciplinas, gerencia os dados da Crise, deferi ou indeferi a solicitação de Revisão de Bônus do Programa Reconhecer feita pelas unidades escolares e professores, aprova ou reprova a solicitação de quantitativo de Reagrupamentos realizada pelas unidades escolares.
As funções que compõem o menu Operações são:
- Calendário da Rede;
- Calendário Municipal;
- Calendário Escolar;
- Currículo Referência;
- Gerenciamento de Crises;
- Vincular Escolas a Modelo;
- Vincular Séries a Modelo;
- Mural de Recados;
- Processo Seletivo – Contrato(s);
- Cadastro Contrato Temporário Emergencial;
- Análise de Laudos;
- Revisão do Bônus/RB
- Reagrupamento
Relatórios – Onde a Secretaria visualizará os Calendários Municipais e Escolares do Estado detre outros relatórios como:
- Calendário Municipal;
- Calendário Escolar;
- Relatório por Blocos;
- Relatório Bimestral por Blocos;
- Relatório Bimestral Simulado;
- Proficiência Média – Avaliação;
- Consulta de Desempenho do Aluno – Avaliação;
- Consulta de Desempenho de Ciclos – Avaliação;
- Acertos por Descritor – CRE
- Acertos por Descritor;
- Acertos por Alternativa.
Essa função é utilizada pela Secretaria Centralizada (SEDUC) através da Gerência de Atendimento Educacional para cadastrar todas as atividades que serão trabalhadas durante o ano letivo e que devem estar no Calendário da Rede Estadual de Ensino.
Cadastrar Novo Evento
Dispões as seguintes funções:
- Listar – Mostram na tela os itens escolhidos nos filtros;
- Limpar – Limpa os campos selecionados nos filtros;
- Novo – Cria um novo evento;
- Editar – Modifica o cadastro de algum evento;
- Excluir – Exclui o cadastro do evento escolhido.

Para cadastrar um novo evento clica-se no botão NOVO destacado em azul. O sistema abrirá a página para informar os dados do novo evento.
- Na página, informar a descrição do novo evento. A descrição é o nome do evento conforme aparecerá no calendário, ex: Feriado: Carnaval;
- Escolher uma cor para o evento. As cores dos eventos indicarão cada atividade no calendário;
- Marcar as opções:
- Letivo – Marcar essa opção se o evento for letivo, ou seja, se nesse dia haverá aula ou atividade que necessite da frequência dos envolvidos no processo. Caso não seja, a opção não deverá ser marcada.
- Ativo – Marcar obrigatoriamente esse item para que o evento apareça no Calendário da Rede.
- Clicar em INCLUIR, botão destacado em verde para incluir o novo evento na lista de opções de eventos.
Caso não queira concluir o cadastro, clicar na opção CANCELAR para cancelar o cadastro.

Para cadastrar outros eventos, repita os passos acima.
Editar um Evento
Para modificar um evento é preciso ir na tela inicial e clicar em LISTAR, para listar todos os eventos.

- Selecionar o evento que precisa ser modificado clicando sobre ele;
- Clicar no botão EDITAR;
- Informar uma nova descrição, caso seja a modificação que deseja realizar;
- Desmarcar as opções de letivo ou ativo, caso seja essa a modificação;
- Escolher uma nova cor ou continuar com a anterior;
- Clicar em ALTERAR destacado em azul para concluir a modificação.
Para modificar outros eventos, repita os passos acima.

Excluir um Evento
Para excluir um evento cadastrado deve-se:

- Selecionar o evento na tela inicial de listagem;
- Clicar em EXCLUIR.
Para excluir outros eventos, repita os passos acima.

Nessa função a Secretaria vincula as disciplinas que farão parte do Currículo Referência. Currículo Referência é uma referência curricular comum, que norteia o que será trabalhado em cada série/disciplina. Nessa etapa vamos entender como inserir as disciplinas em cada composição de ensino e série. Esse cadastro é pré-requisito para o cadastro do Currículo Referência e também do Plano Anual que será feito no Perfil Escola.

Aprendendo a Vincular Disciplina ao Currículo Referência
Os botões disponíveis na primeira tela são:
- Limpar – Serve para limpar os itens dos filtros escolhidos na pesquisa;
- Listar – Serve para listar os itens escolhidos do filtros na pesquisa;
- Visualizar – Exibe a janela para inserir as disciplinas às séries e composições.
Para vincular Disciplinas ao Currículo Referência deve-se :
- Selecionar uma composição de ensino;
- Clicar em LISTAR, para ver todas as séries da composição e a quantidade de disciplinas já cadastradas.
- Clicar sobre a composição/série desejada e em seguida no botão VISUALIZAR.
- Em Disciplina, na lupa, digitar o nome ou o código da disciplina que se deseja inserir e em seguida clicar em LISTAR.
- O sistema achará a disciplina, informando, o código, nome ou abreviação do nome da disciplina;
- Clicar sobre a disciplina e em seguida em CONFIRMAR.
- A disciplina será carregada, para cadastrar clique em ADICIONAR.
- A disciplina ficará no grupo de disciplinas já cadastradas para composição/série, para finalizar o cadastro clique em SALVAR.


- Deve-se repetir esses passos até que todas as disciplinas desejadas estejam inseridas no cadastro.
- Para remover a disciplina da lista de disciplinas cadastradas para composição/série, basta clicar sobre a disciplina, REMOVER e por fim SALVAR no botão azul.


A função é utilizada para configurar o modelos das Avaliações em Bloco das Unidades Escolares de Atendimento em Período Integral e naturalmente é exclusiva da Gerência das Escolas de Tempo Integral.
Cadastrando o Modelo de Avaliação:
- Menu Sistema;
- Configurações;
- Configurar Modelos.

A busca pode se dar pelos filtros para uma busca específica e clicando diretamente em Listar o sistema traz os cadastros já realizados.
Selecione o registro e clique em Editar pra configurar o registro já existente.


- Configurar Avaliações;
- Avaliações Subjetivas;
- Avaliações Objetivas.
Obrigatoriamente devem ser configuradas para ambos os Ciclos e todas as composições listadas inicialmente.
Caso não tenha a composição desejada será necessário realizar o cadastro pelo botão “NOVO“
Será necessário informar os seguintes parâmetros;
- Ano de Inicio;
- Semestre Inicio;
- Nome do Modelo;
- Numero de Ciclos;
- Clique no botão verde “Cria ciclos“.

O sistema disponibilizará os Ciclos para serem configurados primariamente em Configurar Avaliações, composto pelos seguinte itens:
- Possui Avaliações Subjetivas?
- Possui Produção de Texto?
- Possui Avaliações Objetivas?
A cada item assinalado o sistema habilitará a aba para configuração da mesma.
Avaliações Subjetivas:

Produção de Texto:

Avaliações Objetivas:

Ao finalizar a configuração clique no botão verde “SALVAR” que o cadastro estará pronto para ser vinculado.
Nessa função a Gerência de Atendimento Educacional cria o calendário da Rede Estadual de Ensino.
Clicando no botão LISTAR pode ser verificado se já existe um Calendário da Rede criado.

Caso não exista e se deseje cadastrar, clica-se no botão NOVO.
Criando o Calendário da Rede.
Ao Clicar no botão NOVO, abrirá a tela para:
- Escolher o Mês/Ano Início do Calendário;
- Escolher o Mês/Ano Fim do Calendário;
- Abrirá um calendário anual onde aparecerão definidos apenas os feriados nacionais. A pessoa responsável por criar o calendário da rede deverá inserir os demais eventos do calendário.
Só é possível criar um calendário da rede por ano, se já houver um calendário criado para o ano, ao clicar em NOVO o sistema abrirá um calendário para o ano seguinte.

Inserindo os Eventos no Calendário
Para inserir os eventos no Calendário da Rede deve-se:
- Clicar sobre o dia do calendário;
- Abrirá uma tela onde deve-se escolher o evento para o dia. Lembrando que os eventos já foram cadastrados anteriormente no item Configurações – Eventos.

- No campo observação pode-se escrever alguma observação sobre o evento, esse campo não é obrigatório.
- Clicar em Definir para registrar o evento para o dia escolhido no calendário.
Os primeiros eventos a serem cadastrados deverão ser: O início das aulas, o término das aulas e os quatro eventos que encerram os bimestres. Não é possível ter dois eventos de encerramento por bimestre, por isso o término das aulas já é considerado o encerramento do quarto bimestre. Sem que esses eventos sejam cadastrados primeiramente, o sistema não permitirá incluir o calendário.
- Após inserir todos os eventos do Calendário clica-se em INCLUIR para que o Calendário da Rede seja salvo.
- Após clicar em INCLUIR, o Calendário da Rede estará criado, no entanto esse calendário estará com o status EM DESENVOLVIMENTO, nesse status ainda pode-se fazer alterações, pois ainda não foi liberado para as Regionais.
Liberar o Calendário da Rede
- Na função Calendário da Rede, clicar em LISTAR;
- Aparecerá o Calendário criado com o status Em desenvolvimento;
- Clicar sobre o calendário Em desenvolvimento, e em seguida em VISUALIZAR.

- O Calendário abrirá e será possível visualizar tudo que foi cadastrado, caso queira cadastrar mais algum evento é possível fazê-lo, basta inserir o evento e clicar em ALTERAR. Caso o Calendário já esteja pronto deve-se clicar em LIBERAR para que o calendário seja disponibilizado para as Coordenações Regionais.

- É possível imprimir o calendário, basta clicar no botão IMPRIMIR no final do calendário.
O Calendário da Rede foi criado e liberado para as Regionais, que poderão inserir os eventos referentes à sua regional e liberar para as escolas.
Nessa função a Secretaria aprova ou reprova os Calendários Municipais.
Aprovar ou Reprovar um Calendário Municipal

Utilizar os filtros:
- Ano Letivo;
- Situação: Aprovado, Aguardando Aprovação e Reprovado;
- Coordenação Regional;
- Município
Após selecionar os filtros, clicar em LISTAR, o sistema listará o calendário da subsecretaria e município escolhido, caso deseja-se visualizar todos os calendários municipais criados e aguardando aprovação, basta clicar direto em LISTAR.
Se o calendário estiver com status AGUARDANDO APROVAÇÃO, clica-se sobre ele e em seguida em VISUALIZAR.

O calendário escolhido será aberto e abaixo do calendário tem-se a opção APROVAR ou REPROVAR o calendário do município. Se a opção for aprovar, basta marcar a opção e em seguida clicar no botão APROVAR/REPROVAR. Se a opção for reprovar, deve-se marcar a opção, descrever o motivo de reprovação do calendário e clicar no botão APROVAR/REPROVAR.
Ao lado do botão APROVAR/REPROVAR também tem a opção IMPRIMIR, para imprimir o calendário.

Abaixo do calendário o sistema mostra o histórico detalhado da movimentação do calendário, com as seguintes informações: Data, situação e o Usuário que trabalhou no calendário.
A função Calendário Escolar no perfil Secretaria é utilizada para aprovar ou reprovar os Calendários Escolares.
Aprovar ou Reprovar um Calendário Escolar

Utilizar os filtros:
- Ano Letivo
- Código da Escola
- Situação: Aprovado, Aguardando Aprovação e Reprovado.
- Subsecretaria
- Município
- Escola
Após selecionar os filtros clicar em LISTAR, o sistema listará o calendário da escola escolhida. Caso deseja-se visualizar todos os calendários escolares criados e aguardando secretaria, basta clicar direto em LISTAR.
Se o calendário estiver com status AGUARDANDO SECRETARIA, clica-se sobre ele e em seguida em VISUALIZAR.
O calendário escolhido é aberto e abaixo do calendário tem a opção para APROVAR ou REPROVAR o calendário da escola. Se a opção for aprovar, basta marcar a opção e em seguida clicar em APROVAR/REPROVAR. Se a opção for reprovar, deve-se marcar a opção, descrever o motivo de reprovação do calendário e clicar em APROVAR/REPROVAR.
Ao lado da opção APROVAR/REPROVAR também tem a opção IMPRIMIR, para imprimir calendário.
Abaixo do calendário o sistema mostra o histórico detalhado da movimentação, com as seguintes informações: Data, situação e o Usuário que trabalhou no calendário.
Nessa função cadastra-se os currículos Referências por composição e série. O Currículo Referência é o cadastro do conteúdo minimo que são usados nas disciplinas por série em toda a rede. Com a necessidade de padronizar os conteúdos que são estudados em toda a rede estadual de ensino, a Secretaria de Educação criou e adaptou o Currículo Referência para as disciplinas.
Em outra unidade aprendemos a vincular as disciplinas que serão usadas pelos professores por composição/série, nesta unidade veremos como fazer o cadastro dos conteúdos que serão usados por todos os professores.
O cadastro do Currículo Referência compreende em Unidade Temática/Linguagem/Práticas de Linguagens, e é subdivido em Habilidades (Expectativas de Aprendizagem) e Objetivos de Conhecimento/Conteúdos.
- Habilidades (Expectativas de Aprendizagem) são conjuntos de temas que orientam o planejamento das aulas, é uma divisão dos assuntos, ou seja, a essência do tema a ser tratado.
- Objetivos de Conhecimento/Conteúdos referem-se ao que é essencial que o aluno saiba ao final do conteúdo ou tema trabalhado.
Aprendendo a Cadastrar o Currículo Referência
Utilizar os filtros:
- Ano Letivo
- Composição de Ensino
- Série
- Situação

Após selecionar os filtros clicar em LISTAR.
No resultado da listagem aparecerão todas as disciplinas da composição/série já cadastradas e a situação.
Para cadastrar o currículo referência da disciplina, basta clicar sobre a disciplina com o status AGUARDANDO CADASTRO e em seguida em VISUALIZAR.

Abrirá a tela contendo: Ano letivo, composição de ensino, série, disciplina e abaixo a Unidade Temática/Linguagem/Práticas de Linguagens e o símbolo de adição a frente.

Inserir o Currículo Referência
- Adicionar a Unidade Temática/Linguagem/Práticas de Linguagens que é o tema principal – clicando no ícone de adição.
- Digitar o título da Unidade Temática/Linguagem/Práticas de Linguagens e clicar em CONFIRMAR.

- Fazendo isso os demais itens aparecerão: Habilidades e Objetivos de Conhecimento/Conteúdos aprendizagem e Conteúdos.

- Adicionar os dados das expectativas e dos conteúdos, clicando no ícone de adição. Nessa parte os cadastros devem ser por tópicos e por bimestre.
- Ao abrir a janela para cadastrar o tema, escolher o bimestre onde será inserido.

- Digitar o tema, clicar em CONFIRMAR e em seguida em SALVAR
- O que foi cadastrado pode ser excluído, basta clicar no ícone de exclusão, na frente do que foi cadastrado e em seguida em SALVAR.

- É importante conferir os dados cadastrados no currículo referência para não haver erros na utilização do plano anual da disciplina.
- A disciplina aparecerá na lista de disciplinas com o status EM DESENVOLVIMENTO. Para liberar o currículo referencia da disciplina, clica-se sobre ela e em seguida em VISUALIZAR.

- Após fazer a conferência do que foi cadastrado, nesse momento, ainda pode-se inserir mais algum dado no currículo que ainda esteja faltando, nesse caso é só inserir e clicar em SALVAR, mas caso já esteja tudo certo clica-se na opção LIBERAR.

- Assim a disciplina volta para a lista de disciplinas com o status LIBERADO e todas as escolas que tiverem a série/disciplina na matriz curricular verão no SIAP, PLANO ANUAL o currículo referência da disciplina.
Funcionalidade descontinuada.
A função é utilizada para fazer o vínculo da Escola de Tempo Integral ao Modelo de Avaliação para as composições trabalhadas na UE. É sabido que Escolas de Tempo Integral possuem um formato avaliativo diferenciado das demais Unidades Escolares e é aqui que fazemos o vínculo da UE de ETI a esse modelo avaliativo.
A inclusão da UE ao Modelo de Avaliação é realizado pelo seguinte caminho:
- Menu Sistema;
- Operações;
- Vincular Escolar a Modelo.

- O sistema disponibilizará os seguintes filtros:
- Ano Letivo;
- Semestre.
Devem obrigatoriamente serem assinalados em seguida clicar em Listar.

Será exibido a listagem das composições (Ensino Fundamental Anos Finais e Ensino Médio Integral) com algumas disciplinas, séries ou Bimestres específicos para vinculação. Novamente será necessário selecionar o modelo e clicar em Vincular.

O sistema trará as informações de Ano Letivo, Semestre e Nome do Modelo. Logo abaixo deverá ser informado que Unidade Escolar estará aderindo ao modelo e clicar no botão Adicionar. Por fim deverá SALVAR a operação realizada.

Para excluir o registro basta clicar no “X” em vermelho que o mesmo será removido e para concluir o procedimento terá de SALVAR o mesmo.
Nessa função será vinculada a Disciplina ao modelo avaliativo da Escolas de Tempo Integral acessando pelo seguinte caminho:
- Menu Sistema;
- Operações;
- Vincular Séries a Modelo.
A busca pode ser geral clicando em listar ou específica pelos filtros a serem informados:
- Ano de Início;
- Semestre Início;
- Ano de Término;
- Semestre;
- Nome do Modelo.
- Botão de Limpar;
- Botão de Listar;
- Botão de Vincular.


Ao selecionar o registro e clicar em Vincular o sistema disponibilizará dentro da composição selecionada as configurações a serem realizadas para a inclusão da disciplina com os seguintes filtros:
- Composição de Ensino;
- Série;
- Turno;
- Disciplina;
- Bimestres;
- Ciclo 1 e quantitativo de questões por bloco;
- Ciclo 2 e quantitativo de questões por bloco;
- Simulado e quantitativo de questões;
- Ao concluir a configuração clicar em Adicionar.


A disciplina será incluída e deverá aparecer no quadro listado abaixo com todas as disciplinas já configuradas para a composição e por fim deverá clicar em Salvar.

Funcionalidade desabilitada
A funcionalidade é para que se possa consultar os Cadastros (Processos) de Contrato Temporário cadastrados pela UE e seu acesso se dá pelo caminho:
- Menu Sistema;
- Operações;
- Processo Seletivo – Contrato(s)
Na primeira página o sistema exibirá os seguintes filtros:
- Processo;
- Coordenação Regional;
- Município;
- Escola.
Por fim clique no botão Gerar Contratos para que sejam exibidos os processos cadastrados até então para um determinada UE/Regional.
A funcionalidade consiste no cadastro de servidores em regime de contrato temporário emergencial para uma determinada UE e é cadastrado pelo seguinte caminho:
- Menu Sistema;
- Operações;
- Cadastro de Contrato Temporário Emergencial.

Caso já tenha o cadastro do Contrato Temporário a busca pode ser específica pelo número do CPF do novo servidor e clicando em Listar ou para cadastrar o mesmo basta clicar no botão Novo.
O sistema exibirá o contrato a ser preenchido em 6 abas obrigatórias de preenchimento que seguem nas imagens abaixo:
- Item 1 – Contratado(a).
Deverá ser preenchido com os Dados Pessoais;
- Item 2 – Referente ao endereço do Contratado;

- Item 3 – Referente a Formação do Contratado;
- Item 4 – Referente a Certidão do Contratado;

- Item 5 – Lotação (local que o Contratado deverá exercer suas atividades), data início e fim da vigência do contrato;
- Item 6 – Regime de Trabalho;
- CLAUSULA QUARTA – Das Atribuições;
- Situação – Convocado ou Cancelado

Por fim clicar em Incluir para salvar o cadastro de Contrato realizado.
A Função serve para que se possa receber, analisar e dar um parecer de Aprovado ou Reprovado para Laudos médicos que especifiquem a Necessidade Especial dos alunos com Deficiência assinalada na Ficha do aluno aluno no SIGE.
Ao assinalar a deficiência do aluno o SIGE habilita o campo para que seja informada qual a necessidade especial do aluno e que se faça o upload do Laudo comprobatório da mesma. O Laudo é analisado pela CRE que pode Reprovar e o documento volta para a Unidade Escolar realizar as alterações ou Aprovar e o documento segue para a Secretaria (Gerência de Ensino Especializado – GEE) que dará seu parecer e por fim o laudo retornará para a Unidade Escolar.
A verificação se dá pelo seguinte caminho:
- Menu Sistema;
- Operações;
- Análise de Laudos.

Para uma busca mais precisa pode-se utilizar os filtros:
- Coordenação Regional;
- Município;
- Escola;
- Necessidade Especial;
- Situação Laudo.
Mas a busca pode ser geral clicando apenas no botão Listar.
Selecione o registro a ser analisado e clique em Visualizar.

Na apreciação do Laudo serão disponibilizadas informações da UE e sua localização em Regional e Município, Aluno, Curso e Necessidade Especial.
O sistema disponibilizará o botão para que se faça o Download do Laudo e assinalamento obrigatório de Aprovado ou Reprovado. Lembrando que ao Reprovar o Laudo é necessário informar o motivo para nortear a Unidade Escolar na correção necessária.


Por fim o analista deverá avaliar a Necessidade de Profissional de Apoio e assinalar Sim ou Não juntamente com as Recomendações e clicar em Salvar.
O Histórico detalhado dos analistas que atribuíram e trabalharam na apreciação do laudo fica disponível ao final da página no canto inferior esquerdo.
Funcionalidade descontinuada.
Umas das características das escolas de Tempo Integral além de trabalharem com tempo ampliado é trabalhar com reagrupamentos de alunos, formando-se as turmas de Reagrupamentos. O quantitativo de reagrupamentos é solicitado via SIGE pelas Escolas de Tempo Integral de 1ª e 2ª fase e são aprovados ou reprovados no SIAP em duas instancias, CRE e Secretaria.
As escolas de Ensino Médio de Tempo integral também trabalham com turmas de reagrupamentos, no entanto, não precisam solicitar a aprovação dos quantitativos de reagrupamentos.
Após a escola solicitar via SIGE o quantitativo de reagrupamentos, a CRE deverá, através do Assessor Pedagógico, após a análise, aprovar ou reprovar a solicitação de Reagrupamento.
Se na instancia Coordenação Regional a solicitação do quantitativo de reagrupamentos da escola for reprovada, a solicitação volta para escola e a mesma deve verificar o motivo da reprovação e solicitar nova solicitação de reagrupamento levando em consideração o que foi descrito na reprovação da solicitação anterior para que não tenha problemas com a nova solicitação.
Se na instancia Coordenação Regional a solicitação for aprovada, a solicitação passa para instancia Secretaria onde a Gerencia do Tempo Integral fará o mesmo processo de análise da solicitação.
Analise pela Secretaria
- Acessar o SIAP – Menu Operações – Reagrupamentos;

- Ao clicar na função Reagrupamentos abrirá a tela acima, nela pode-se utilizar os filtros: Código da escola, Situação, Subsecretaria, Município e Escola para listar apenas as solicitações de uma escola ou subsecretaria específica.
- Caso deseja-se visualizar todas as solicitações de reagrupamentos de todas as regionais, basta clicar direto em LISTAR.
- Caso deseja-se analisar apenas as solicitações que estão “Aguardando Aprovação”, no filtro, seleciona-se a situação “Aguardando Aprovação” e em seguida em LISTAR.
- Para analisar uma solicitação com o status “Aguardando Aprovação”, clica-se sobre a solicitação e em seguida em VISUALIZAR.

- Abrirá a tela com os dados da solicitação de quantitativo de reagrupamentos da escola, a Gerência do Tempo Integral irá analisar a solicitação.
- Após a análise, a Gerência do Tempo Integral deverá APROVAR ou REPROVAR a solicitação. Se a opção for APROVAR basta marcar a opção e em seguida clicar em APROVAR/REPROVAR. Se a opção for REPROVAR, marca-se a opção, no campo OBSERVAÇÃO descreve-se o motivo da reprovação e em seguida clica-se em APROVAR/REPROVAR.

- Se a solicitação for reprovada a escola deverá verificar o motivo da reprovação e solicitar nova solicitação de reagrupamento, essa solicitação passará novamente pela instancia subsecretaria. A secretaria tem a autonomia de aprovar ou reprovar uma solicitação de reagrupamento sem que a mesma tenha passado pela instancia Subsecretaria. Se a Secretaria aprovar a solicitação a mesma retorna para escola que poderá então cadastrar no SIGE os Reagrupamentos, as turmas de Reagrupamento, incluir os alunos nas turmas de Reagrupamento e modular os professores dessas turmas, finalizando assim o processo de Reagrupamento da escola de Tempo Integral.
Nessa função é possível visualizar os relatórios de acompanhamento do Calendário Municipal e Escolar.
Para visualizar basta clicar no relatório desejado.

Relatório de Acompanhamento do Calendário Municipal:
- Digite o Ano Letivo;
- Selecione a Coordenação Regional;
- Clique em Visualizar Relatório que também dará a opção para imprimir.
Relatório de Acompanhamento do Calendário Escolar:
- Digite o Ano Letivo;
- Selecione a Coordenação Regional;
- Selecione o Município;
- Selecione a Escola;
- Clique em Visualizar Relatório e que também dará a opção para imprimir.

No Relatório por Blocos o sistema traz as informações sobre as Avaliações Objetivas por Ciclo das Escolas de Tempo Integral e sua página inicial é composta pelos seguintes filtros a serem preenchidos obrigatoriamente conforme imagem abaixo:
- Coordenação Regional;
- Município;
- Escola;
- Composição de Ensino;
- Série;
- Bimestre;
- Turno;
- Turma;
- Disciplina;
- Avaliação (Ciclo 1-Bloco 1; Ciclo 2-Bloco 1; Ciclo 2-Simulado);
- Clicar em Visualizar.

O sistema vai disponibilizar o relatório Avaliação previamente definida nos filtros para Composição/Série/Turma/Turno/Disciplina.
O Relatório Bimestral por Blocos é utilizado para visualização apenas das avaliações objetivas por blocos (Ciclo 1 – bloco 1 + Ciclo 2 – bloco 1/2 = Média dos Ciclos) e sua página inicial traz os seguintes filtros:
- Coordenação Regional;
- Município;
- Escola;
- Composição de Ensino;
- Série;
- Bimestre;
- Turno;
- Turma;
- Disciplina;
- Clique em Visualizar Relatório.

O sistema trará o relatório com as informações previamente definida nos filtros anteriores conforme imagem abaixo e com possibilidade de Imprimir o documento:

O Relatório Bimestral de Simulados é utilizado para visualização apenas do Ciclo2 – Simulado e sua página inicial traz os seguintes filtros:

- Coordenação Regional;
- Município;
- Escola;
- Composição de Ensino;
- Série;
- Bimestre;
- Turno;
- Turma;
- Avaliação (Ciclo2 – Simulado);
- Clique em Visualizar Relatório.

O Sistema trará a opção também para que se possa imprimir o documento.
O relatório de Proficiência Média – Avaliação traz informações das avaliações a nível Estadual e Nacional anualmente aplicadas a Rede Estadual de Educação para se avaliar a competência dos alunos em áreas de conhecimento específicas tais como:
- Avaliação Diagnóstica;
- Avaliação Diagnóstica da Aprendizagem/
- Avaliação Prodígio;
- Avaliação Nivelamento.

Para gerar o relatório é necessário informar os seguintes filtros:
- Tipo de Avaliação;
- Regional;
- Município;
- Escola;
- Ano;
- Semestre;
- Composição de Ensino;
- Série;
- Disciplina;
- Clique em Visualizar.




O relatório de Desempenho do Aluno – Avaliação traz informações das avaliações a nível Estadual e Nacional anualmente aplicadas a Rede Estadual de Educação para se avaliar a competência dos alunos em áreas de conhecimento específicas tais como:
- Avaliação Diagnóstica;
- Avaliação Diagnóstica da Aprendizagem/
- Avaliação Prodígio;
- Avaliação Nivelamento.

Para gerar o relatório de Desempenho do Aluno é necessário informar os seguintes filtros:
- Tipo de Avaliação;
- Regional;
- Município;
- Escola;
- Ano;
- Semestre;
- Ciclo;
- Composição de Ensino;
- Série;
- Turno;
- Turma;
- Aluno;
- Clique em Visualizar.


Que pode ser exibido em abas de Resultados ou Gráficos:




O relatório de Desempenho de Ciclos – Avaliação traz informações das avaliações a nível Estadual e Nacional anualmente aplicadas a Rede Estadual de Educação para se avaliar a competência dos alunos em áreas de conhecimento específicas tais como:
- Avaliação Diagnóstica;
- Avaliação Diagnóstica da Aprendizagem/
- Avaliação Prodígio;
- Avaliação Nivelamento.

Para gerar o relatório é necessário informar os seguintes filtros:
- Tipo de Avaliação;
- Regional;
- Município;
- Escola;
- Ano;
- Semestre;
- Turno;
- Turma;
- Disciplina;
- Clique em Visualizar.



A função disponibiliza o relatório geral sobre desempenho por Disciplina da ADA e Nivelamento para cada Coordenação Regional de Educação – CRE que é dividido em:
- Grupo Amostral e Não Amostral;
- Totalização por Percentual ou Valor Absoluto.
Para listar as informações será necessário informar os seguintes filtros além do Grupo e Totalização:

- Tipo de Avaliação;
- Ano;
- Período;
- Composição de Ensino;
- Série;
- Disciplina;
- Clique em Visualizar.


A função Acertos por Descritor disponibiliza o relatório sobre desempenho por Disciplina da ADA e Nivelamento e é dividido em:
- Grupo Amostral e Não Amostral;
- Totalização por Percentual ou Valor Absoluto.
Para listar as informações será necessário informar os seguintes filtros além do Grupo e Totalização:
- Tipo de Avaliação;
- Coordenação Regional;
- Município;
- Escola;
- Ano;
- Período;
- Composição de Ensino;
- Série;
- Disciplina;
- Clique em Visualizar.


A função Acertos por alternativa disponibiliza o relatório sobre desempenho por Disciplina da ADA e é dividido em:
- Grupo Amostral e Não Amostral;
- Totalização por Percentual ou Valor Absoluto.
Para listar as informações será necessário informar os seguintes filtros além do Grupo e Totalização:

- Tipo de Avaliação;
- Coordenação Regional;
- Município;
- Escola;
- Ano;
- Período;
- Composição de Ensino;
- Série;
- Turno;
- Turmo;
- Disciplina;
- Clique em Visualizar.










