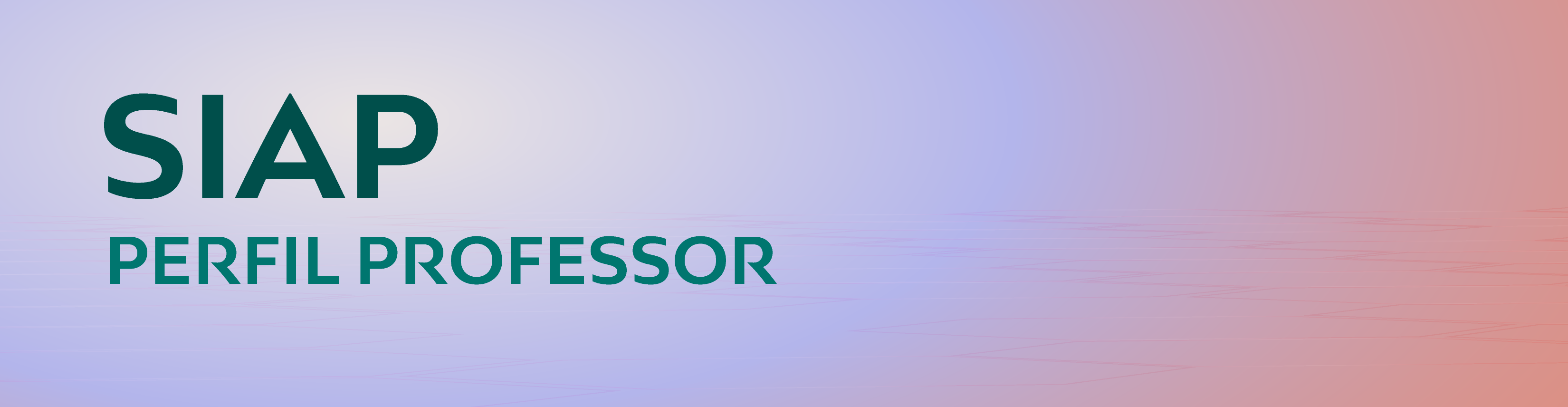
O perfil professor no SIAP é composto pelos menus: Configurações, Operações e Relatórios. Nesses menus estão todas as funções que permitirão ao professor desenvolver seu trabalho com os alunos. Veja a seguir cada uma das funções.

A função Definição da Escola no perfil do Professor é destinada aos servidores que possuem modulação em mais de uma unidade escolar ou mais de uma função na mesma escola e por isso necessitam informar para o sistema em qual escola e/ou função irão acessar o SIAP (Sistema Administrativo e Pedagógico).
O acesso do Professor ao SIAP deve ser solicitado via SAC. Além do login e senha, o professor precisa estar modulado no SIGE no ano atual, caso contrário o sistema não permitirá o acesso. Em caso de esquecimento da senha o próprio professor deverá providenciar a redefinição de senha diretamente no portal do SIAP, opção (Esqueceu sua senha?).
Definindo a UE e Função:
- Acessar a função no sistema – Definição da Escola;
- Selecionar a Unidade Escolar;
- Selecionar a Função Desejada;
- Clicar em Definir.
O acesso do servidor será definido para a unidade escolar e função escolhida.
Para utilizar o diário, o professor precisa fazer os planejamentos das aulas. O Planejamento por Turma é construído a partir do Planejamento Anual e do Quadro de horário configurados pela escola. Ao utilizar a função o professor tem a opção de fazer o planejamento para cada turma que leciona e ainda replicá-lo para as outras turmas da mesma série.
Depois do planejamento pronto, ele ficará visível no diário do professor no momento de executar os conteúdos planejados.
Cadastrando o Planejamento por Turma
Os passos que o professor deve executar para fazer o planejamento da turma são:
- Acessar a função Planejamento do Professor por Turma;
- Selecionar a composição de ensino;
- Selecionar a série;
- Selecionar o turno;
- Selecionar a disciplina;
- Clicar no botão LISTAR;
- Selecionar uma turma;
- Clicar no botão VISUALIZAR para mostrar o quadro do planejamento.

O sistema mostra o quadro de planejamento em formato de calendário, destacando em azul os dias das aulas do professor. Esses dias foram determinados no Quadro de Horário, quando a escola distribuiu as aulas do professor pelos dias da semana.
A cor azul além de identificar os dias de planejamento do professor, também indica que a aula ainda não foi planejada.
Ao clicar na data em azul escolhida o sistema mostrará o número da aula do professor, seguindo a sequência das datas. Exemplo: dia 27/01/2020 é o primeiro dia de aula da professora na turma, então consequentemente será a aula de número 01, o próximo dia de aula do professor, supondo que seja dia 29/01/2020 será a aula de número 02 e assim por diante. A quantidade de aulas deve bater com a carga horária da disciplina, se ao somar todas as aulas o professor perceber que vai faltar, ele deverá comunicar à escola que deverá tomar as devidas providências para garantir o cumprimento da carga horária da disciplina para o aluno.

Realizando Planejamento do Professor:
- Escolha uma data para fazer o cadastro do planejamento da turma e disciplina selecionada;
- Ao clicar na data em azul o sistema mostrará uma janela com o número da aula correspondente ao dia escolhido;
- Clicar sobre o número da aula;

- Do lado esquerdo está localizado o Plano Anual cadastrado pela escola e do lado direto está o Planejamento da Aula a ser realizado pelo professor;
- O Planejamento por turma é composto por: Habilidades, Objetivos de Conhecimentos/Conteúdos, Metodologias e Avaliações.


Estes itens serão buscados do planejamento anual realizado pela unidade escolar, para isto basta clicar sobre o item correspondente no Plano Anual que ele será carregado para o lugar correspondente no planejamento do professor.
O professor tem a opção de fazer o planejamento de uma AULA ou fazer o planejamento de uma AVALIAÇÃO ou TAREFA, para isso basta selecionar um dos itens no momento do planejamento.
Planejando uma aula:
Para que o planejamento do professor seja salvo pelo sistema, é necessário que pelo menos um tópico seja inserido em cada campo.
- Habilidades – É o único item no planejamento que não aceita acréscimo de informações pelo professor.
- Objetivos de Conhecimentos/Conteúdo;
- Metodologia;
- Avaliação.
Os itens 2,3 e 4 aceitam acréscimo de informações pelos professores, para isso basta digitar a informação a ser acrescentado dentro do campo correspondente.
Após finalizar o cadastro, o professor deve salvar o plano de aula clicando no botão SALVAR no final da página.
O professor tem a opção de usar o mesmo plano para outras turmas da mesma série, para isso basta clicar no botão REPLICAR AULA.
Ao clicar no botão o sistema exibe todas as turmas da mesma série, caso o professor queira replicar o planejamento para as outras turmas da mesma série, basta marcar qual turma receberá o planejamento e clicar no botão CONFIRMAR.

A turma marcada receberá o mesmo plano de aula que foi planejado.
Nesse momento é preciso estar atento pois a replicação do plano é por número de aula, então se o professor estiver planejando a aula de 20 na turma, ao replicá-la para outra turma, ele estará replicando a aula 20, por isso essa opção só é válida se as turmas estiverem com o mesmo andamento de conteúdo, caso não estejam, o melhor é fazer o planejamento turma por turma.
Para modificar ou alterar o planejamento da turma que recebeu o planejamento replicado, basta entrar no planejamento por turma e fazer as alterações necessárias e clicar em SALVAR, assim as alterações ficarão somente na turma que recebeu a alteração.
Ainda no planejamento do professor, há um espaço para que o coordenador da unidade escolar faça a validação do plano de aula. O coordenador fará essa validação entrando na função Acompanhamento do Planejamento do Professor, no Perfil Escola. Ele deve escolher o turno, o professor, a quinzena, a disciplina e o número da aula. Ao clicar sobre a aula, o plano de aula será aberto para que o coordenador possa analisá-lo e validá-lo, marcando no campo reservado. Caso o coordenador tenha alguma observação para deixar no plano do professor, ele deverá informar no espaço destinado para isso.
Planejando uma Avaliação:
Dentro do planejamento da aula, clicar na aba AVALIAÇÃO


- Marcar os itens que irão compor a avaliação;
- Clicar no botão salvar.
- A UE também terá disponibilidade de Replicar Aula que nesse caso (Replicar a Avaliação).
A aula indicada foi planejada como uma avaliação. A informação estará no diário do professor no espaço de conteúdos planejados.
Planejando uma Tarefa:
Dentro do planejamento da aula, clicar na aba Tarefa.


- No campo DESCRIÇÃO, descrever a tarefa a ser realizada na aula;
- No campo DESCRIÇÃO DETALHADA, descrever como se dará a tarefa de forma detalhada;
- No campo ATIVIDADE, informar as atividades que comporão a Tarefa.
Após inserir todas as informações nos campos correspondentes, clicar no botão SALVAR, para que o planejamento seja salvo.
A aula indicada foi planejada como uma Tarefa. A informação estará no diário do professor no espaço de conteúdos planejados.
O Diário Eletrônico do professor é a ferramenta de cadastro diário para o controle dos resultados dos alunos.
No sistema o professor informa os dados de frequência, notas e conteúdos trabalhados em sala de aula.

Usando o Diário Eletrônico
Veja algumas particularidades para utilizar o diário eletrônico:
- Os diários são exibidos por bimestre. Para cada disciplina que o professor está modulado e para cada turma, existem 04 diários – Um para cada bimestre, no caso das turmas semestrais serão apenas 02 diários.
- Para que o diário eletrônico fique disponível para o professor, a unidade escolar precisa cadastrar o planejamento anual da disciplina, inserir o professor no quadro de horário e o professor deve estar com suas aulas planejadas.
Passos que o professor deve executar para abrir o diário da turma:
- Acessar a função no menu Operações > Diário do Professor;
- Na tela de abertura clicar no botão LISTAR para exibir todas as disciplinas por turma e bimestre que o professor está modulado;
- Selecionar o bimestre, série, turno e disciplina que deseja trabalhar;
- Clicar no botão Conteúdos/Frequência/Notas/Imprimir para mostrar o diário da disciplina no bimestre escolhido na funcionalidade desejada.
O SIAP mostrará o diário pela primeira vez com as seguintes informações:
CONTEÚDOS


A aba CONTEÚDOS mostra o calendário do mês a ter seus planejamentos executados para a disciplina e o professor deverá clicar sobre o dia para habilitar o conteúdo a ser executado.
Caso o professor no dia da aula tenha executado mais conteúdo do que foi planejado em seu planejamento por turma, ele poderá registrar a informação direto no diário. Para isso ele deve depois de executar o conteúdo planejado ao dia em que ele foi destinado, clicar na aba EXECUTAR. O sistema habilitará uma campo abaixo do conteúdo para que o professor possa descrever os demais conteúdos trabalhados no dia da aula.

Frequência
- A frequência dos alunos inicialmente não é inserida pelo professor. A frequência é originada da COLETA DA FREQUÊNCIA DIÁRIA realizada pela unidade escolar;
- Após a coleta da Frequência Diária do dia, os dados são migrados para os diários dos professores com aulas no respectivo dia, a frequência dos alunos já vem preenchida. Se no momento da coleta da Frequência Diária o aluno estava presente aparecerá um ponto (.) na frequência do dia no diário do professor, indicando a presença, se no momento da coleta da Frequência Diária o aluno estava ausente aparecerá um (F) de falta na frequência do dia no diário do professor, indicando que o aluno estava ausente. Apesar da frequência vir preenchida para o professor, ele tem a responsabilidade de alterar a frequência de acordo com a realidade da sua aula, ou seja, se na hora da coleta da Frequência Diária o aluno estava presente, no diário do professor aparecerá já informado a presença (.), mas se na aula do professor o aluno não estava presente, o professor deverá alterar a situação, mudando a presença (.) para ausência (F) , para fazer isso basta o professor clicar sobre (.) que ele mudará para (F) e vice-versa.
- O quantitativo total das faltas é feito automaticamente pelo sistema;
- Os dias configurados na parte superior indicam os dias que o professor tem aula da disciplina na turma e estão disponibilizados por bimestre.



Notas
Mostra as avaliações que o professor cadastrou e os espaços para inserir as notas para cada aluno.

- Define as avaliações;
- Define as Recuperações;
- Insere notas em cada instrumento avaliativo;
- A média do aluno é contabilizada somando-se as notas de todos os instrumentos avaliativos e dividindo pelo total das mesmas (levando em consideração a Formação da Nota previamente assinalada).
Passos para cadastrar as avaliações:
- Clicar o ícone com sinal de adição na frente do nome Avaliação;

- Selecionar o tipo – Avaliação*;

- O peso será definido pelo Critério de Avaliação ou Formação de Nota previamente cadastrados;
- Informar a Descrição (Título da Avaliação);
- Clicar em CONFIRMAR.
- Se o tipo escolhido for RECUPERAÇÃO o campo Avaliação Referência é habilitado para indicar qual avaliação será a substituída.
Notas e suas particularidades:
- O sistema sempre somará o total de instrumentos avaliativos cadastrados e dividirá pelo total de instrumentos;
- Para cadastrar uma recuperação – as avaliações de referência devem ser cadastradas antes para que depois possa ser escolhida a referência.
- Para remover uma avaliação cadastrada, clica-se sobre a avaliação, na janela que se abrir, clique em REMOVER e depois em CONFIRMAR.
- Coluna Notas Extras – É um campo destinado a inserir uma nota que irá somar com a média total do aluno.
- Coluna Totais – Mostra o resultado do quantitativo de falta dos alunos na disciplina e a média das notas cadastradas nas avaliações.
O acompanhamento do Planejamento do Professor é uma função que auxilia o professor tanto no cadastro dos planos de aula, quanto no envio dos planejamentos para o Programa Reconhecer.
Ao selecionar a função, o sistema mostrará as aulas que o professor tem para todas as turmas no período referente à quinzena correspondente ao Programa Reconhecer e a situação do planejamento.



As aulas em branco mostram que não houve planejamento realizado para as aulas na turma no período.
Caso o professor queira, ele poderá clicar nas aulas sem planejamento e o sistema abrirá a função para fazer o cadastro do planejamento da aula selecionada.
As aulas em vermelho mostram que foi realizado o planejamento para as aulas da turma no período, porém não foram validados pelo coordenador.
As aulas em verde mostram que foi realizado o planejamento para as aulas da turma no período e foram validadas pelo coordenador.
As aulas em azul mostram que foi realizado planejamento para as aulas da turma no período e foram validadas pelo coordenador com observações.
Clicando na aula, o professor pode ver o registro do coordenador no campo observações.
Abaixo dos planejamentos está a legenda indicando o que cada cor nos planejamentos representa.

Após realizado o acompanhamento dos planejamentos da quinzena, o professor pode fazer o envio das informações para os registros do Programa Reconhecer no SIGE, clicando no botão ENVIAR.
O professor só conseguirá enviar os planos para o SIGE:
- Se todas as aulas da quinzena estiverem planejadas. Não há necessidade que o coordenador tenha validado;
- Se estiver dentro do prazo, que é sempre até o segundo dia útil da quinzena.
A função permite o cadastro de tarefas e atividades específicas a disciplina buscando dar maior ênfase a absorção do conteúdo ministrado.
Como é cadastrado a Tarefa ou Atividade?
É cadastrado pelo docente no Planejamento do Professor por Turma, juntamente com o planejamento da turma de uma determinada aula conforme imagens abaixo:

- Liste a turma a ter o planejamento e tarefa cadastrada.
- Selecione no calendário qual a aula será cadastrada.


- Realize o planejamento da turma correspondente ao bimestre e clique sobre a aba Tarefa.
- Realize o cadastro da Tarefa e clique em salvar. O docente terá também a opção de Replicar a Tarefa para outras turmas que lecionar.


- Em Acompanhamento de Tarefas e Atividades informe os dados de Composição de Ensino, Série, Turno e Disciplina. Faça a listagem da turma que foi cadastrada, selecione a mesma e clique em Visualizar;

- Faça o assinalamento dos alunos que realizaram as Tarefas e Atividades e ao final clique em Salvar.


A função Controle de Reforço será usada pelo professor para que ele realize o controle de reforço de conteúdos dado aos alunos, veja abaixo como utilizar essa função:
- Acessar a função no Menu de Sistemas>Operações > Controle de Reforço;
- Utilizar os filtros de pesquisa para selecionar a turma/serie/disciplina desejada;
- Clicar no botão LISTAR.
- O professor ainda tem a opção de não utilizar os filtros e clicar direto em LISTAR, assim o sistema listara todas as turmas do professor;
- No resultado da listagem, selecione a turma desejada clicando sobre ela;
- Clique em Visualizar;

- Ao clicar em VISUALIZAR abrira a tela dos planejamentos de aula. Veja abaixo:

- clique sobre um planejamento de Aula;
- Ao clicar no planejamento de aula abrirá a tela para registrar o Controle de Reforço, veja abaixo;

- Na tela do Controle de Reforço aparecerá a listagem dos alunos da série/turma/disciplina selecionada;
- Ao lado do nome de cada aluno tem-se uma seta, ao clicar sobre ela abrirá para cada aluno os conteúdos da aula selecionada;
- O professor deverá marcar o(s) conteúdo (s) no qual o aluno selecionado necessita de reforço;
- Após aplicar o reforço do conteúdo o professor voltará no sistema e marcará se o reforço aplicado do conteúdo foi EFICAZ ou NÃO EFICAZ e informar a data que o reforço foi ministrado.
- No campo observações o professor deverá descrever como se deu esse reforço de forma sucinta.
- Após o Controle de Reforço para todos os alunos que necessitam o professor deverá salvar os dados cadastrados clicando no botão SALVAR no final da página.
A funcionalidade são para docentes modulados em Unidades Escolares em Período Integral que realizam os lançamentos das avaliações em bloco. Vale ressaltar que para realizar o lançamento das avaliações objetivas tanto o docente regente da disciplina quanto do docente de Estudo Orientado devem estar no Quadro de Horário vigente para o período.
Cadastrando Notas das Avaliações Objetivas.
- O docente deverá acessar o SIAP em Menu Sistema>Operações>Lançamento de Notas – Avaliações Objetivas;
- Informar os filtros: Composição de Ensino, Série, Turno, Turma, Disciplina, Bimestre e Clicar em Listar;

- O lançamento das Avaliações Objetivas consistem em 3 etapas:
1. Ciclo1 – Bloco 1
2. Ciclo2 – Bloco 1
3. Ciclo2 – Simulado - Selecione um dos itens a ser cadastrado e clique em visualizar;
- Será disponibilizado a listagem dos alunos que estão em turma;


- O docente deverá assinalar “Presença ou Ausência” para o aluno em 1ª ou 2ª chamada;
- Ao selecionar Presente o sistema habilitará as questões para assinalamento e contabilizará automaticamente “Qtde. Acertos e % Acertos”;
- Ao Selecionar Ausente os campos ficam em marca d’água impossibilitando quaisquer lançamentos;
- Ao final do cadastro o docente deverá conferir e certificando que estejam corretos os lançamentos SALVAR.
- O docente deverá realizar os lançamentos nos demais Ciclos..
Funcionalidade descontinuada.
Funcionalidade descontinuada
O resumo final do diário mostra um acompanhamento das notas bimestrais, média, nota final e total de faltas dos alunos por turma e disciplina.
O relatório completo fica disponível no final do ano para as séries anuais ou no final do semestre para as séries semestrais. Para as séries anuais o relatório mostra o acompanhamento durante todo o ano de forma parcial cada vez que as notas dos bimestres são lançadas.

Para visualizar o relatório o professor deverá:
- Selecionar a Composição de Ensino;
- Selecionar a série;
- Selecionar o turno;
- Selecionar a turma;
- Selecionar a disciplina;
- Clique em Visualizar Relatório;
- Quando o Resumo Final do Diário for gerado o professor tem a opção de fazer o download ou imprimir o resumo.

No relatório Quadro de Horários o professor gera o seu quadro de horário. Depois de gerado o professor pode imprimi-lo.
Para gerar o relatório o professor deve:
- Menu Sistemas>Relatórios>Quadro de Horários;
- O sistema virá com o campo PROFESSOR preenchido e em marca d’água impedindo a edição do campo;
- Clicar no botão “Visualizar Relatório” para gerar o seu Quadro de Horário com todas as suas aulas, em todas as turmas distribuídos pelos dias da semana.

Gera uma listagem de frequência dos alunos por turma e disciplina em branco para o professor preencher.
O professor tem a opção de imprimir esse arquivo por períodos, onde ele poderá registrar em sala os dados de frequência dos alunos, para depois registrar no diário online.
Para gerar o relatório o professor deve:

- Selecionar o período correspondente ao Programa Reconhecer (Quinzenas);
- Selecionar a composição de ensino;
- Selecionar a série;
- Selecionar o turno;
- Selecionar a turma;
- Selecionar a disciplina;
- Clicar no botão “Visualizar Relatórios”;
- Quando a lista de frequência for gerada, o professor tem a opção de fazer o download ou imprimir a frequência.

O relatório Conteúdos Planejados gera um documento com as informações dos conteúdos planejados dos professores em cada quinzena.
Para gerar o relatório o professor deverá:
- Selecionar o período correspondente ao Programa Reconhecer (Quinzenas)
- Selecionar a composição de ensino;
- Selecionar a série;
- Selecionar turno;
- Selecionar turma;
- Selecionar a disciplina;
- Clicar no botão “Visualizar Relatório“.

O sistema vai exibir o relatório que pode ser impresso ou salvo em qualquer lugar. O arquivo gerado é do tipo PDF e pode ser aberto pelos leitores comuns no formato Portátil de Documento.

O relatório Envio Plano de Aula exibe uma confirmação da entrega dos planos de aula do professor pelo SIAP ou pelo SIGE no período do Reconhecer selecionado.

Para gerar o relatório o professor deve:
- Clicar na função “Envio Planos de Aula” no item relatórios;
- Selecionar um Período Reconhecer (Quinzena);
- Clicar em “Visualizar Relatório”;
- Será gerado um relatório contendo: Período do Reconhecer, o CPF do servidor, o nome do servidor e a data da entrega do planejamento.

A função disponibiliza ao docente de CEPI o relatório das Avaliações em Bloco e é acessado pelo caminho:
- Menu Sistema;
- Relatórios;
- Relatório por Blocos.

Na tela seguinte para listar o relatório é necessário informar os seguintes filtros:
- Selecionar Composição de Ensino;
- Selecionar a Série;
- Selecionar Bimestre;
- Selecionar Turno;
- Selecionar Turma;
- Selecionar Disciplina;
- Selecionar Avaliação;
- Clique em Visualizar Relatório.

A função disponibiliza ao docente de CEPI o Relatório Bimestral por Blocos é acessado pelo caminho:
- Menu Sistema;
- Relatórios;
- Relatório Bimestral por Blocos.

Na tela seguinte para listar o relatório é necessário informar os seguintes filtros:
- Selecionar Composição de Ensino;
- Selecionar a Série;
- Selecionar Bimestre;
- Selecionar Turno;
- Selecionar Turma;
- Selecionar Disciplina;
- Clique em visualizar.

A função disponibiliza ao docente de CEPI o relatório das Bimestral de Simulados é acessado pelo caminho:
- Menu Sistema;
- Relatórios;
- Relatório Bimestral de Simulados.

Na tela seguinte para listar o relatório é necessário informar os seguintes filtros:
- Selecionar Composição de Ensino;
- Selecionar a Série;
- Selecionar Bimestre;
- Selecionar Turno;
- Selecionar Turma;
- Avaliação (Ciclo2 – Simulado);
- Clique em visualizar.








